 Below is the step-by-step process to set up a free blog on WordPress.
Below is the step-by-step process to set up a free blog on WordPress.
FIRST: Come up with a unique blog url that will help readers find you!
Before you even think about setting up a blog, prepare a list of potential website address (url) names in case your #1 choice is already taken. Bloggers typically use their own name in the url. Example: MollyGreene, MollyRGreene, MRGreene, MRGreeneAuthor, MollyGreeneWriter. You get the picture. Keep in mind that all free WordPress.com websites have “wordpress.com” in the url, in addition to your “chosen” website address name. Example: http://YourBlog’sName.wordpress.com (Note: you can buy your way around that, but this post is all about the free).
It’s also a good idea to browse WP’s free theme library to get ideas about how you’d like your blog to look. The theme is the frame that creates the basic design and “holds” your posts. Note: you can register your blog and decide on a theme later, if you can’t decide. Ready? Here we go!
 How to Blog in Five Easy Steps:
How to Blog in Five Easy Steps:
Part 1: Registration
• Go to WordPress.com
• Click on “Sign Up” in the center of the upper (black) menu bar
• NEXT PAGE: Type in your blog address choice(s) – WordPress will provide immediate feedback re: whether your choice(s) are available. Next, choose a username and a password, type in the email address associated with the account, and choose a language (English is the default). Click “Create blog”
• NEXT PAGE: Check your e-mail to for the link to complete your registration. Go to your email, click the link, and registration is complete. Your account is now active!
• Login to your new blog account with your username and password. In the upper (black) menu bar, click on “Dashboard”
Part 2: Activate Your Theme
• On the left side menu, choose Appearance > Themes.
Browse the WP theme library. When you find a FREE theme that looks interesting, click the words “Live Preview” just below the screen shot. If you like what you see, choose “Save and Activate” in the upper left corner of your page. (Note: If you’ve already browsed themes and know what you want, simply type in the name in the search box upper left, then click on “Activate.”) The basic design of your blog is now in place.
Part 3: Tweak Your Blog Design
• In the left hand menu bar, go to Settings > General Settings.
Start at the top by typing in the “name” (not to be confused with the website address url). This name will appear in the header – it’s what you want your readers to see when they view your site, such as “Molly Greene, Writer.” It doesn’t have to be the same name/phrase you chose for your url. Next, choose a tagline (optional) such as, “Author, Blogger, Windbag.” (Note: Yours will be much more literate and sophisticated.) At the bottom of the page, Click “Save.” (Note: Depending on the theme you choose, you may need to choose a background and/or upload a header. You’re on your own here.)
• To view your NEW blog, click on the name you typed in, which now appears in the upper (black) menu bar. Isn’t it gorgeous?
Part 4: Add Widgets
• In the left hand menu bar, go to Appearance > Widgets.
Widgets enhance the design and functionality of your blog. On this page, you will choose what you want your readers to “see” and use in the right margin of your website (or left, depending on your chosen theme.) The most common widgets are an Email Subscription form (aka a widget called “Follow blog”) Categories, Archives, a Facebook Like box, and a Tag Cloud (a visual of your most-used tags. It might be best to add this later, after you have a few posts and tags). Add a Meta box at the bottom so you can easily log in to your site.
• Once you’ve decided on widgets you want, grab them with your mouse one at a time and “drag” them from the list on the left to the boxes on the right. Where you drag and drop widgets will affect your blog layout. Experiment!
• Done? Click on your blog’s name in the upper black menu bar and check it out! You can play with the type and positioning of widgets, and you can change them in the future.
Part 5: Publish Your First Post!
• In the left hand menu bar, go to Posts > Add New.
The WordPress publishing tool can be a little slow, so I recommend you write and edit posts in a word processing program, then copy & paste the text into the box on the “New Post” page. The title of your post goes in the box at the top of the page (“Enter title here”). To add a link in the body of the post, highlight the content where you want the link to appear, click on the odd-looking chain link thingy in the menu bar above the content window, paste the actual link into the pop-up box, choose “open link in new window,” then click “Add link” at the bottom of this box.
• Click the “SAVE DRAFT” button upper right on the page OFTEN!
• To view (and proof) the page as it will actually appear when published, click the “Preview” button upper right on the page.
• Ready to post? Click the dark blue “Publish” button upper right on the page.
Congrats – you are now an official BLOGGER! If you decide to skip the free and set up a self-hosted website, be sure to check out *Bluehost (this is an affiliate link, which means I’ll get paid a small commission (at no cost to you) if you click on the link and purchase the vendor’s service). Bluehost is a top-rated web developer’s favorite. I’ve used them for two years with great results.
For more in-depth information about a free blog, refer to WordPress.com’s extensive tutorial library: Beginners Tutorial http://learn.wordpress.com
Note from Molly: Check out my novels on Amazon, join my Reader’s Club for freebies and book news, and follow me on Twitter. This original content is copyright protected. Thank you so much. Mwah!
* this is an affiliate link, which means I’ll get paid a small commission (at no cost to you) if you click on the link and purchase the vendor’s service.
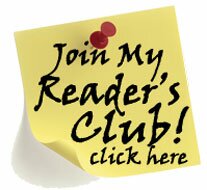
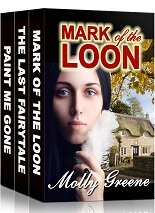
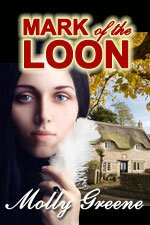
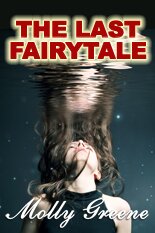
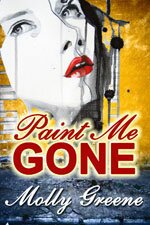
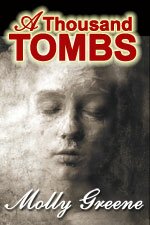
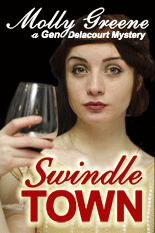
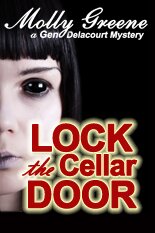
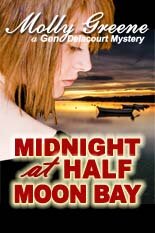
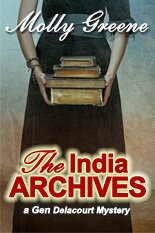

Comments are closed.