 I discovered a great editing tool when a cover artist made a mobi file of my debut novel, Mark of the Loon. I sent the Word doc file. She converted the mss to a mobi file to read on her Kindle, and asked if I’d like to have it. Newbie that I was (this was January 2012), I didn’t even realize a self-converted doc-to-mobi was an option. (The MOBI file format is designed for Open eBook Publication, and is one of the file formats Kindle can “read.”)
I discovered a great editing tool when a cover artist made a mobi file of my debut novel, Mark of the Loon. I sent the Word doc file. She converted the mss to a mobi file to read on her Kindle, and asked if I’d like to have it. Newbie that I was (this was January 2012), I didn’t even realize a self-converted doc-to-mobi was an option. (The MOBI file format is designed for Open eBook Publication, and is one of the file formats Kindle can “read.”)
I promptly sent the mobi to my beta-readers, then popped it into my own Kindle. Acccck!! Two dozen screens into the story I realized my narrative was composed of way too many long sentences and was tedious to plow through. (One of the things we miss when we’ve read a WIP 5,000 times). I emailed my betas and asked them to hold off. Revelation: Reading a novel in Kindle format makes every challenging issue stand out like a house on fire. I spent another month reviewing each paragraph and when the editing was done, wanted to make my own mobi to – once again – proof on my Kindle.
Backstory: I bought my e-reader the summer of 2011, initially to read the works of self-pubbed authors. I’d also read that it’s best to proof your own novel’s ebook version on a Kindle to double-check formatting prior to publication. Not only does proofing on a Kindle work wonderfully, you and your beta-readers can make and save notes right on the screen, then return the mobi file so the author can access the notes and make edits. This simplifies the Kindle editing process, as Kindle doesn’t display page numbers and it can be tough to record good written notes.
So, wanting a current version of my WIP, I emailed Jan to ask how she’d made the mobi. She directed me to Calibre E-book Management and told me anyone can get the software free from the Calibre website and easily convert their documents. I downloaded the software. FYI, you can also make an e-pub file using Calibre, which is a file format used by other e-readers.
Here’s the process to generate a mobi file using Calibre:
• Save your manuscript’s Word doc as a Rich Text File (RTF)
• Download Calibre and open the software
• In the top menu bar, go to “Add Books from a single directory”
• Browse to find your RTF file > double click on it
• The RTF now appears in your Calibre list. Rename as desired.
• Select (highlight) the uploaded RTF document
• Go to “Convert books”
• OPTIONAL: Choose “Look & Feel” on the left-hand menu, and, if desired, check the box “Remove spacing between paragraphs” Leaving the space in helps with proofing! You can also justify text and/or change paragraph indent, etc.> Click Okay
• If you took the optional detour above, return to “Convert Books”
• Choose “Convert individually” > Click Okay – wait for the spinning wheel bottom right to stop
• Plug your Kindle into your computer’s USB
• Select (highlight) the new file > right click > Choose “Send to device” > “Send to main memory”
• A pop-up will ask “Auto convert following books before uploading to device?” > Choose yes
• Wait for the spinning wheel bottom right to stop
• Detach your Kindle > go to the device’s main menu. Your new ebook should appear!
Note: In theory, you can use Calibre to create your own mobi, proof it, then upload the file to Amazon, but some readers report that Amazon often doesn’t like Calibre-generated mobi files. If this is your experience, “Mobipocket” is another free tool you can use to generate your own Amazon ebook files. Scrivener also exports an MSS to ebook files. There are also many third-party vendors who offer inexpensive ebook formatting services.
Note from Molly: Check out my novels on Amazon, join my Reader’s Club for freebies and book news, and follow me on Twitter. This original content is copyright protected. Thank you so much!
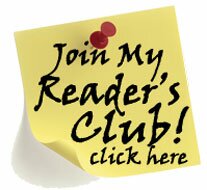
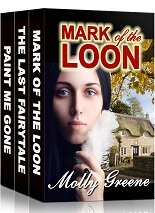
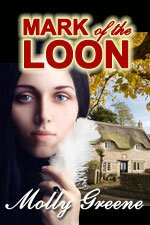
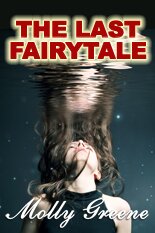
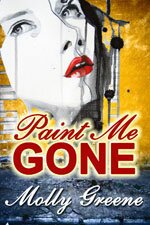
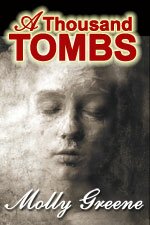
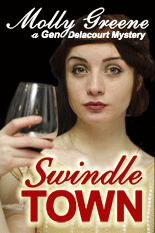
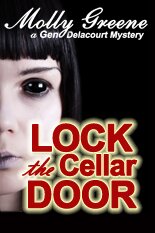
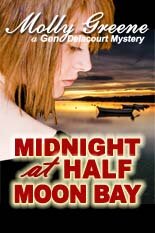
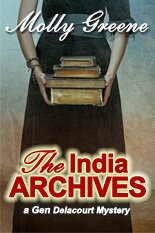

Comments are closed.